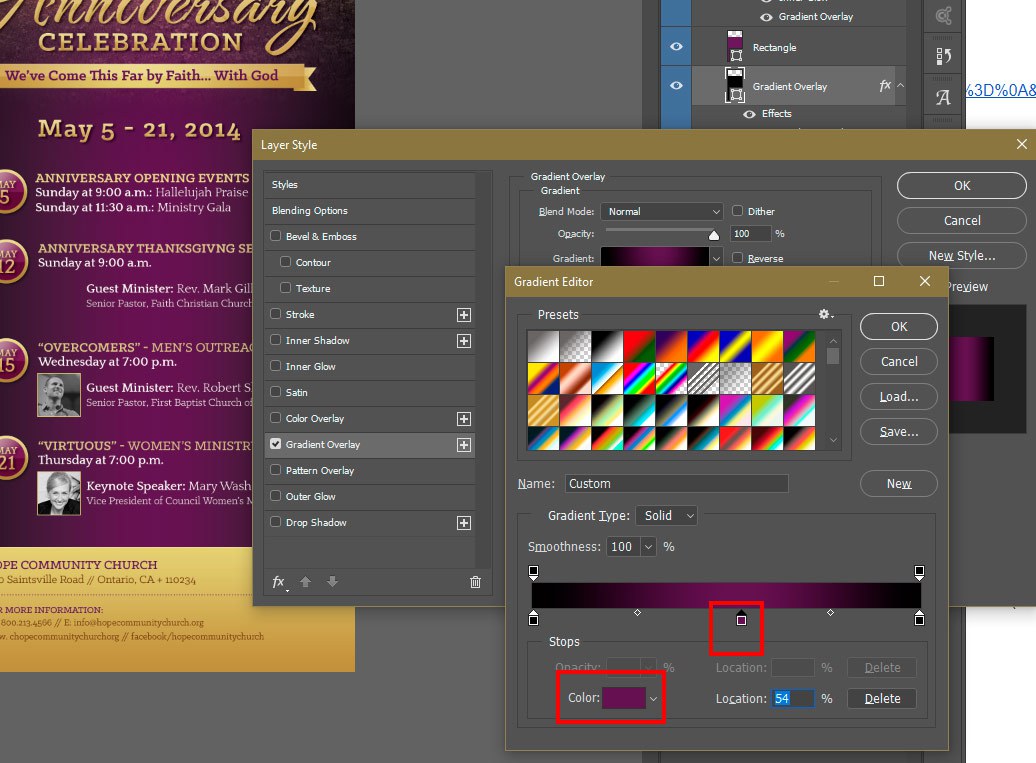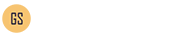Knowing how to Edit a Photoshop Template Gradient Layer Style is important, because many Photoshop Templates uses gradient layer effects for lighting, shading, background color and more. A gradient is basically a transition of one color to another. In this Photoshop tutorial, you will learn how to edit a Gradient Layer Style (Effect) that is in a Photoshop Template.
Template Used
Church Anniversary Events Rack Card Template
Application Requirement
Photoshop CS3 or higher
How to Edit Photoshop Template Gradient Layer Style
Open your layer palette and find the layer that has a gradient layer style applied to it. In this case the layer is named ‘Gradient Overlay” – this layer has a gradient overlay effect on it that you will need to edit in order to change the gradient color. This template has a black to purple gradient. We will be changing the Purple to Blue.

Click the small arrow that is pointing down on the right of the ‘Gradient Overlay” layer, then double click the gradient overlay effect to bring up the “Layer Style” Panel.

Click on the “Color Stop” for the gradient color you want to edit (The middle color stop is for the Purple)
Click the Color Box to Bring up the ‘Color Picker” for the Color Stop
Choose the color you want with the “Color Picker” – in this case we will be choosing a blue.
You can then Click “OK” to save the settings on each panel to apply your color change.
Now that we have absorbed the basic technique of editing Photoshop gradients contained in a template, you can use the steps to edit other Layer Effects. Getting to the editor panel for most folks is usually the problem if you do not know Photoshop. Please try one of our templates which have color coded and carefully arranged layers, similar to
the one use for this tutorial.
Tags:
anniversary,
appreciation,
background color,
church anniversary,
edit background,
edit gradient,
edit photoshop template,
edit psd template,
Flyer,
Flyer Template,
fx,
gradient effect,
gradient layer style,
layer style,
Pastor,
Photoshop,
photoshop effect,
photoshop tutorial,
rack card,
tut,
tutorial